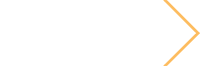Creating a Digital Signature to sign fillable forms requires Adobe Reader or Adobe Acrobat.
Adobe Reader can be downloaded for free from Adobe的Reader DC网站.
- Complete all required fields on the PDF form before signing.
- Within the form will be a blank "Signature" box indicated with a red tab in the top left. Scroll to the signature section and double click on the signature box.

- Select “Create a new Digital ID” then click “Continue”

- Select “Save to File” then click “Continue”.

- In the fields on the next screen:
- 输入您的全名
- Skip the Organizationl Unit
- Skip the Organizational Name
- Enter your CCC Student 电子邮件 Address
- Your CCC Student 电子邮件 follows the format:
This email address is being protected from spambots. You need JavaScript enabled to view it.
- Your CCC Student 电子邮件 follows the format:
- 输入您的国家/地区
- Choose at least 2048-bit RSA for algorithm
- Choose "Digital Signatures" for Use Digital ID

- Create a secure password for your Digital ID that you will remember and click “Save”.
Ensure you are saving the Digital ID somewhere on your computer where you can find it.

- Select the “Digital ID” you created and click “Continue”.

- Enter the Digital ID Password you created earlier and click “Sign”.

- After you sign tour Digital ID (Signature) will appear in the signature field.

- Save the completed PDF to a location you remember.
- 导航到CCC 安全上传页面 and follow the instructions to securely send your signed PDF.
注意: Once your signature is created you will be able to use it on all of our PDF forms. Please take note of your Password. If you forget your password you will need to create a new digital ID. If you are using a public computer we recommend that you delete the signature/form once submitted through the 金融援助 安全的上传.